购买安装Windows 10的电脑,发现只有C磁碟,没有D磁碟,对于个人资料的储存、系统的备份与还原比较不方便,如果C磁碟空间很大,只要使用Windows 10「压缩磁碟机」的功能,就可以缩小C磁碟的空间,另外建立D磁碟以储存个人资料与系统备份,详细的操作说明如下:
1.点选「搜寻」,输入「电脑管理」,开启「电脑管理」程式。
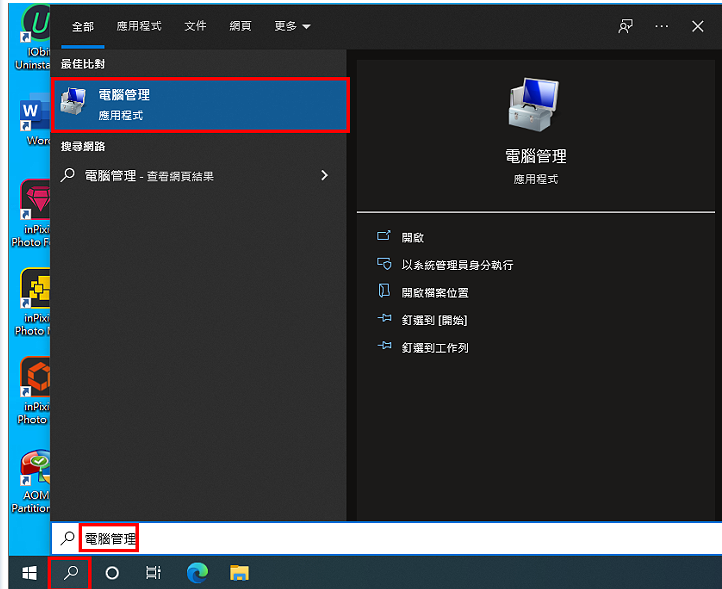 2.点选「磁碟管理」。
2.点选「磁碟管理」。

3.硬碟分割区只有安装系统的C磁碟,如下图所示。另外两个分割区是隐藏分割区。

4.对着C磁碟按滑鼠右键,点选「压缩磁碟区」。

5.正在查询磁碟区可用的缩小空间。

6.已经显示最大可压缩空间,如下图所示。可压缩空间,就是C磁碟压缩以后剩下的空间,可以建立另一个磁碟分割区(D磁碟)。

7.依个人需要输入要压缩的空间大小,点选「压缩」。
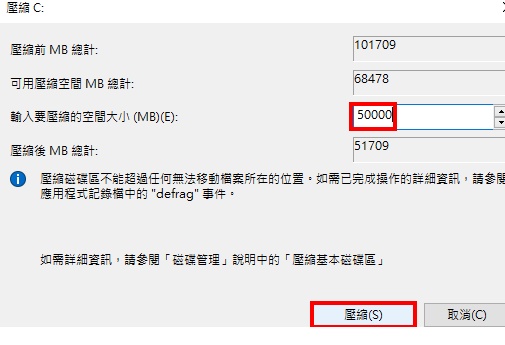
8.压缩完成,C磁碟的空间会缩小,另增加一个未配置分割区,如下图所示。

9.滑鼠对着未配置分割区按滑鼠右键,点选「新增简单磁碟区」。
10.点选「下一步」。

11.使用全部空间,直接点选「下一步。

12.使用预设的磁碟机代号,点选「下一步」。

13.输入磁碟机标签,直接点选「下一步」。

14.点选「完成」。

15.已经建立D磁碟,如下图所示。关闭「电脑管理」视窗,结束压缩磁碟。

2023-07-24 / 43.56MB

2023-07-24 / 40.78m

2023-07-24 / 45.76MB

2023-07-24 / 53.02mb

2023-07-24 / 45.3MB

2023-07-24 / 43.76MB
